Saat bermain game atau menonton film di laptop, tiba-tiba tidak ada suara yang keluar. Padahal kondisi laptop baik-baik saja, speaker juga terlihat normal. Pada artikel kali ini, kita akan membahas cara mengatasi suara tidak keluar di Windows 10.
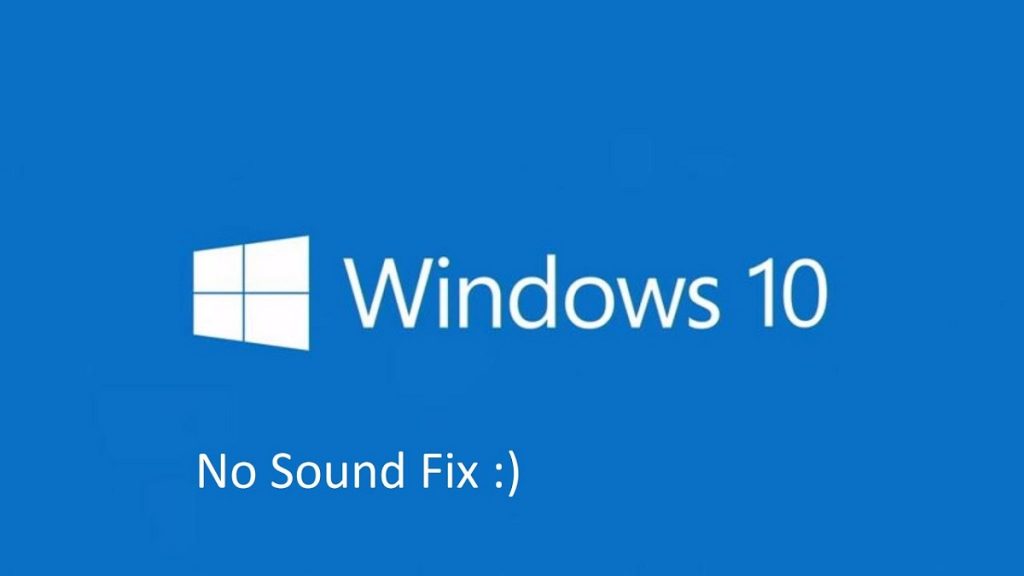
Mengatasi suara laptop tidak keluar Windows 10 bisa dibilang gampang-gampang susah. Masalah tersebut bisa saja berasal dari error software. Selain itu bisa juga berasal dari masalah yang ada di Windows 10 sendiri atau bahkan hardware.
Beberapa cara seperti melakukan update driver, mengubah pengaturan dan melakukan restore point bisa mengatasi masalah suara yang tidak keluar.
Berikut tutorial dan cara yang bisa kamu lakukan untuk mengatasi masalah sound di Windows 10.
Periksa Volume Sound
Pertama, pastikan sound di laptop kamu tidak dalam kondisi mute.
Biasanya di keyboard terdapat shortcut untuk mematikan sound (mute). Jika memang sebelumnya kamu atau orang lain tidak sengaja menekan tombol tersebut, kamu bisa menekan kembali shortcut tersebut.
Jika kamu bingung letak shortcut volume di keyboard, cek dan klik ikon speaker di taskbar. Jika ada tanda X di ikon speaker, berarti suara yang tidak keluar diakibatkan oleh volume yang dimute.
Klik ikon speaker tersebut untuk menampilkan panel volume.
Lalu klik ikon speaker dengan tanda X atau geser slider volume untuk menaikkan level volume dan menghilangkan mute.
Selain melakukan pengecekan di sistem Windows, kamu juga harus memastikan speaker eksternal atau headphone yang kamu gunakan tidak dalam kondisi mute.
Terdapat beberapa jenis speaker dan headphone (atau earphone) yang memiliki tombol mute. Jadi, pastikan tombol tersebut tidak dalam kondisi aktif.
Jika kamu sudah memastikan baik volume di Windows maupun perangkat eksternal tidak dalam kondisi mute, hal selanjutnya yang harus kamu periksa adalah aplikasi atau program yang sedang kamu buka.
Sebagai contoh saat kamu menonton video di Youtube. Pastikan volume di dalam aplikasi tersebut tidak dalam kondisi mute. Jika kamu melihat tanda X di ikon volume, kamu bisa langsung klik tanda X tersebut agar suara bisa keluar.
Periksa Perangkat Audio yang Digunakan
Sistem audio di Windows hanya bisa digunakan di satu perangkat audio. Misal saat kamu mendengar lagu melalui perangkat headset, speaker internal laptop otomatis akan mati.
Saat kamu ingin kembali mendengar lagu tersebut melalui speaker laptop, sistem Windows bisa saja mengalami error. Output audio masih dihasilkan perangkat headset yang sudah dilepas dari laptop. Hal ini menyebabkan suara tidak keluar dari speaker laptop.
Jika kamu mengalami permasalahan seperti ini, ada dua cara yang bisa kamu lakukan. Melalui menu di taskbar dan melalui Control Panel.
Memilih Perangkat Audio Melalui Taskbar
Cari ikon speaker di area taskbar, klik ikon tersebut. Setelah diklik, muncul list perangkat audio. Pilih salah satu dari list tersebut hingga suara dari laptop bisa terdengar.
Jika masih tidak ada suara yang keluar, kamu bisa langsung lompat ke langkah Troubleshooter.
Memilih Perangkat Audio Melalui Control Panel
Untuk masuk ke Control Panel, tekan tombol Windows atau klik Start. Lalu ketik “Control Panel” di kotak pencarian.
Setelah Control Panel berhasil dibuka, pilih menu “Hardware dan Sound”, lalu pilih menu “Sound”.
Setelah jendela menu Sound terbuka, periksa perangkat audio default. Jika belum diatur sebagai perangkat default, klik pada perangkat audio yang ingin kamu pilih, lalu klik tombol “Set Default”. Klik OK.
Mengatasi Suara Tidak Keluar di Windows 10 melalui Troubleshooter
Melalui opsi Troubleshooter, kamu bisa memeriksa sistem dan memberikan saran perbaikan pada error yang terjadi di Windows 10.
Tekan tombol Windows atau klik Start, ketik “Audio” di kotak pencarian, lalu pilih “Find and Fix Problems with Playing Sound”. Setelah itu akan muncul opsi Troubleshooter di Control Panel.
Jika kamu tidak menemukan opsi menu tersebut di menu pencarian, kamu bisa klik Start – Settings – System – Sound – Troubleshoot.
Setelah troubleshooter melakukan scan perangkat audio, pilih salah satu perangkat audio yang ingin diperbaiki, klik Next.
Sistem Windows akan melakukan scan error atau masalah. Ikuti langkah demi langkah yang diberikan untuk menyelesaikan permasalahan tersebut.
Mengatasi Suara Tidak Keluar di Windows 10 dengan Restart Audio Service
Cara selanjutnya untuk mengatasi audio tidak keluar di Windows 10 adalah dengan melakukan restart audio service.
Klik Start, ketik “Services” di kotak pencarian.
Setelah menu Services terbuka, ada tiga proses yang harus direstart.
- Remote Procedure Call (RPC)
- Windows Audio
- Windows Audio Endpoint Builder
Klik kanan pada masing-masing proses tersebut, lalu klik pilihan “Restart”. Jika opsi “Restart” tidak bisa diklik, pilih opsi “Refresh”.
Menonaktifkan Audio Enhancements
Proses enhancements atau peningkatan disediakan oleh hardware audio dan sistem Windows memaksimalkan kualitas audio dari hardware tersebut. Akan tetapi, kadang proses ini menyebabkan suatu masalah.
Kamu bisa menonaktifkan enhancements perangkat audio melalui menu Control Panel.
Setelah Control Panel berhasil dibuka, pilih menu “Hardware dan Sound”, lalu pilih menu “Sound”.
Di tab “Playback”, pilih perangkat audio yang ingin diatur, lalu klik kanan. Pilih opsi “Properties”
Setelah kotak dialog properties terbuka, klik tab “Enhancements”. Klik pada pilihan “Disable All Sound Effects” (atau “Disable All Enhancements”). Klik tombol “OK”.
Jika langkah ini masih belum berhasil, pastikan kamu sudah memilih perangkat audio default yang tepat.
Jika semua langkah sudah kamu lakukan tapi suara laptop Windows 10 masih tidak keluar, ikuti cara selanjutnya.
Mengubah Format Audio
Pada kasus format audio yang tidak cocok dengan hardware laptop, kamu bisa mencoba mengubah format audio tersebut.
Buka Control Panel melalui menu Start.
Pilih menu “Hardware dan Sound”, lalu pilih menu “Sound”.
Di tab “Playback”, pilih perangkat audio yang ingin diatur, lalu klik kanan. Pilih opsi “Properties”
Setelah kotak dialog properties terbuka, klik pada tab “Advanced”. Pilih dan tes pada setiap format di menu drop down “Default Format”. Jika saat melakukan tes suara berhasil keluar, klik tombol “Apply” lalu “OK”.
Jika langkah ini masih belum berhasil, kamu bisa lanjut ke cara berikutnya.
Mengatasi Suara Tidak Keluar di Windows 10 dengan Melakukan Update Driver Audio
Masalah suara tidak keluar di Windows 10 bisa juga disebabkan oleh driver audio yang tidak update.
Kamu bisa mengecek dan melakukan update melalui menu Device Manager.
Klik kanan tombol Start, lalu pilih “Device Manger”.
Pilih opsi “Sound, video, and game controllers”, lalu expand opsi tersebut untuk melihat list perangkat audio yang terinstal.
Klik kanan pada perangkat audio default yang kamu gunakan, lalu pilih “Update Driver”.
Pilih “Search Automatically for Updated Driver Software”.
Jika kamu memiliki file driver audio terbaru yang sudah disimpan di laptop, pilih “Browse My Computer for Driver Software”. Setelah itu cari lokasi penyimpanan driver tersebut untuk diinstal secara manual.
Selain itu, kamu juga bisa dengan mudah menginstal driver kompatibel yang ada di file komputer. Klik pada pilihan “Let Me Pick from a List of Available Drivers on My Computer”.
Sistem secara otomatis akan mencari driver di file komputer yang kompatibel dengan perangkat audio yang dimiliki.
Pastikan kamu sudah mencentang pilihan “Show compatible hardware”. Lalu pilih salah satu driver yang ada di daftar. Klik tombol “Next” jika kamu sudah menemukan driver yang tepat.
Uninstall dan Instal Kembali Driver Audio
Cara berikutnya untuk mengatasi suara tidak keluar di Windows 10 adalah dengan cara uninstall dan instal kembali driver audio melalui Device Manager.
Klik kanan tombol Start, lalu pilih “Device Manger”.
Pilih opsi “Sound, video, and game controllers”, lalu expand opsi tersebut untuk melihat list perangkat audio yang terinstal.
Klik kanan pada perangkat audio default yang kamu gunakan, lalu pilih “Uninstall Device”.
Setelah proses uninstal berhasil, restart laptop.
Setelah direstart, Windows 10 secara otomatis akan menginstal kembali driver audio.
Kamu bisa mengecek kembali driver audio yang terinstal melalui Device Manager.
Jika perangkat audio tidak ditemukan, klik kanan pada opsi “Sound, video, and game controllers” lalu pilih “Scan for Hardware Changes”.
Jika perangkat audio masih tidak muncul, kemungkinan ada masalah di hardware atau proses update / refresh driver.
Mengatasi Suara Tidak Keluar di Windows 10 dengan System Restore
Cara terakhir yang bisa kamu lakukan jika semua cara di atas tidak berhasil adalah dengan cara System Restore.
Tapi dengan syarat Windows atau kamu sudah membuat restore point sebelum suara atau sound di laptop memiliki masalah.
Ketik “Restore” di kotak pencarian Start Menu, lalu pilih “Create a Restore Point”.
Setelah jendela System Properties muncul, Klik tombol “System Restore”.
Setelah jendela System Restore terbuka, klik tombol “Next” untuk melanjutkan.
Langkah berikutnya, centang box pada opsi “Show More Restore Points”. Lalu pilih dari list restore point dengan tanggal sebelum suara atau sound di Windows 10 mengalami masalah. Klik tombol “Next”.
Klik tombol “Finish” dan Windows 10 akan melanjutkan proses system restore.
Nah, itu dia tutorial lengkap cara mengatasi masalah suara atau sound tidak keluar di Windows 10.
Bagaimana menurut kalian? Jangan lupa share artikel ini dan tinggalkan pesan di kolom komentar di bawah.
punya saya ketika volume dikecilkan atau dibesarkan, ketika nanti lepi direstart atau dihidupkan, volume balik lagi ke 67%. kok gak bisa nyimpan ya?
Coba diinstall ulang dan update driver soundnya.
Terimakasih untuk artikel yang di share sangat membantu, akan saya coba terapkan untuk lebih mengembangkan bisnis saya.